कम्प्युटर छिटो बनाउने पाँच तरिका
कम्प्युटर, यो उपकरणसँग हाम्रो दैनिकी र रोजीरोटी नै जोडिइसकेको छ। कम्प्युटर बिना संसार मात्र होइन घरबार पनि चल्न सक्छ भन्ने सोच निक्कै कमसँग हुने अवस्था बनिसकेको छ। यसको माध्यम भएर नै हिसाब किताब देखी लेखन र सम्पर्क सबै हुने गर्दछ। त्यसो त अनलाइन भइसकेको दैनिकीमा यो नै इन्टरनेट र साथीभाईसँग जोडिने सर्म्पर्कमा बस्ने माध्यम हो। मनोरञ्जन देखी कार्यालयको काम अनि व्यवसायको प्रबर्द्धन सबै काम हुन्छ यो प्राविधिक बट्टो कम्प्युटरमा। घर वा कार्यालय २४ सै घण्टा जस्तो कम्प्युटर खुल्ला पनि हुन्छ अनि सक्रिय पनि। यसरी कम्प्युटरमा काम गरिरहँदा तपाइँलाई कम्प्युटर सुस्तो भएको अनुभव भएको पनि होला। कम्प्युटर चलाउँदा चलाउँदा तपाइँको हातले दिने कमाण्ड कम्प्युटरले काम गर्ने गति भन्दा छिटो पनि भइसकेको हुन्छ। जसका कारण पनि तपाइँलाई कम्प्युटर सुस्तो भएजस्तो लाग्छ। त्यसो त लामो समय सम्म इन्टरनेट हेर्दा वा दैनिक जस्तो चलाउँदा कम्प्युटरमा बन्ने टेम्पोररी फाइलका कारण पनि कम्प्युटरको काम सुस्तो हुनसक्छ। कारण जे भएपनि तपाइँ हामी आजकल कम्प्युटर सुस्तिएको मन पराउँदैनौं। हामीलाई कम्प्युटर छिटो खुलोस् अनि छिटो छिटो काम गर्न सकियोस् भन्ने लाग्छ। तर विभिन्न कारणले कम्प्युटर भने सुस्तो भइरहेको हुन्छ।
तपाइँको कम्प्युटर पनि सुस्तो भएको अनुभव गर्नुभएको छ भने कम्प्युटरलाई छिटो बनाउनका लागि यस्ता पाँच उपाय अपनाउन सकिन्छ।
टेम्पोररी फाइल फाल्नुस
 कम्प्युटर चलाउँदा कम्प्युटरमा हामीले खोलेका फाइल तथा सफ्टवेयर चल्ने क्रममा धेरै अरु टेम्पोररी फाइलहरु बन्ने गर्दछन्। त्यस्ता फाइलहरुले पनि कम्प्युटरलाई सुस्तो बनाउँछन्। त्यसैले यस्ता फाइल समय समयमा हटाउनु (डिलिट गर्नु) पर्छ। कम्प्युटरमा यस्ता खालका फाइलहरु जम्मा हुने एउटै मात्र वीण्डो हुन्छ। कम्प्युटरलाई छिटो बनाउन चाहनुहुन्छ भने तपाइँले कम्प्युटरको स्टार्ट त्यसपछि अल प्रोग्राम र एसोसरिजमा गएर त्यसमा भएको रन वीण्डोमा गएर %temp% टाइप गर्नुपर्छ।यती टाइप गरेर इन्टर गरेपछि तपाइँको कम्प्युटरमा उत्पन्न भएका सबै टेम्पोररी फाइल भएको फोल्डर वीण्डो खुल्छ। त्यहाँ भएका सबै फाइल तथा फोल्डर डिलिट गर्न सक्नुहुन्छ। जसले तपाइँको कम्प्युटरलाई छिटो बनाउँछ।
कम्प्युटर चलाउँदा कम्प्युटरमा हामीले खोलेका फाइल तथा सफ्टवेयर चल्ने क्रममा धेरै अरु टेम्पोररी फाइलहरु बन्ने गर्दछन्। त्यस्ता फाइलहरुले पनि कम्प्युटरलाई सुस्तो बनाउँछन्। त्यसैले यस्ता फाइल समय समयमा हटाउनु (डिलिट गर्नु) पर्छ। कम्प्युटरमा यस्ता खालका फाइलहरु जम्मा हुने एउटै मात्र वीण्डो हुन्छ। कम्प्युटरलाई छिटो बनाउन चाहनुहुन्छ भने तपाइँले कम्प्युटरको स्टार्ट त्यसपछि अल प्रोग्राम र एसोसरिजमा गएर त्यसमा भएको रन वीण्डोमा गएर %temp% टाइप गर्नुपर्छ।यती टाइप गरेर इन्टर गरेपछि तपाइँको कम्प्युटरमा उत्पन्न भएका सबै टेम्पोररी फाइल भएको फोल्डर वीण्डो खुल्छ। त्यहाँ भएका सबै फाइल तथा फोल्डर डिलिट गर्न सक्नुहुन्छ। जसले तपाइँको कम्प्युटरलाई छिटो बनाउँछ।
 कम्प्युटर चलाउँदा कम्प्युटरमा हामीले खोलेका फाइल तथा सफ्टवेयर चल्ने क्रममा धेरै अरु टेम्पोररी फाइलहरु बन्ने गर्दछन्। त्यस्ता फाइलहरुले पनि कम्प्युटरलाई सुस्तो बनाउँछन्। त्यसैले यस्ता फाइल समय समयमा हटाउनु (डिलिट गर्नु) पर्छ। कम्प्युटरमा यस्ता खालका फाइलहरु जम्मा हुने एउटै मात्र वीण्डो हुन्छ। कम्प्युटरलाई छिटो बनाउन चाहनुहुन्छ भने तपाइँले कम्प्युटरको स्टार्ट त्यसपछि अल प्रोग्राम र एसोसरिजमा गएर त्यसमा भएको रन वीण्डोमा गएर %temp% टाइप गर्नुपर्छ।यती टाइप गरेर इन्टर गरेपछि तपाइँको कम्प्युटरमा उत्पन्न भएका सबै टेम्पोररी फाइल भएको फोल्डर वीण्डो खुल्छ। त्यहाँ भएका सबै फाइल तथा फोल्डर डिलिट गर्न सक्नुहुन्छ। जसले तपाइँको कम्प्युटरलाई छिटो बनाउँछ।
कम्प्युटर चलाउँदा कम्प्युटरमा हामीले खोलेका फाइल तथा सफ्टवेयर चल्ने क्रममा धेरै अरु टेम्पोररी फाइलहरु बन्ने गर्दछन्। त्यस्ता फाइलहरुले पनि कम्प्युटरलाई सुस्तो बनाउँछन्। त्यसैले यस्ता फाइल समय समयमा हटाउनु (डिलिट गर्नु) पर्छ। कम्प्युटरमा यस्ता खालका फाइलहरु जम्मा हुने एउटै मात्र वीण्डो हुन्छ। कम्प्युटरलाई छिटो बनाउन चाहनुहुन्छ भने तपाइँले कम्प्युटरको स्टार्ट त्यसपछि अल प्रोग्राम र एसोसरिजमा गएर त्यसमा भएको रन वीण्डोमा गएर %temp% टाइप गर्नुपर्छ।यती टाइप गरेर इन्टर गरेपछि तपाइँको कम्प्युटरमा उत्पन्न भएका सबै टेम्पोररी फाइल भएको फोल्डर वीण्डो खुल्छ। त्यहाँ भएका सबै फाइल तथा फोल्डर डिलिट गर्न सक्नुहुन्छ। जसले तपाइँको कम्प्युटरलाई छिटो बनाउँछ।
इन्डेक्सीङ बन्द गर्नुस
 कम्प्युटरमा एउटा सुविधा हुन्छ तपाइँले सुरक्षित (सेभ) गरेको फाइल तथा फोल्डरलाई इन्डेक्सीङ गर्ने। जसको कारण कम्प्युटरले तपाइँले कुनै पनि ड्राइभमा राखेको फाइल तथा फोल्डर खोज्दा छिटो पत्ता लगाउँछ। कम्प्युटरको कुनै पनि ड्राइभको प्रोपर्टिजमा तपाइँले इन्डेक्सीङको सुविधा उल्लेख गरेको पाउनु हुन्छ। जसले कम्प्युटरको प्रोसेसर र मेमोरीको धेरै अंश खपत गर्दछ। यसको मतलब हो तपाइँको कम्प्युटर सुस्त हुन्छ। यसखालको इन्डेक्सीङ सुविधा नीजि तथा व्यक्तिगत प्रयोगका कम्प्युटरहरुमा प्रयोग नगर्दा पनि हुन्छ। किनभने तपाइँ आफूले राखेको फाइल तथा फोल्डर कहाँ हो भन्ने थाहा नै नहुने भन्ने हुँदैन इन्डेक्सीङ सेवालाई प्रयोग नगर्दा (डिसेबल गर्दा) कम्प्युटरमा पर्ने प्रभाव भनेको खोजी (सर्च) सुस्तो (स्लो) हुने मात्र हो। यसरी कम्प्युटरमा इन्डेक्सीङ बन्द गर्न वा प्रयोग नगर्न कुनै पनि ड्र्राईभ (सी, डी वार् इ)को आइकनमा दायाँ (राइट) क्लिक गरेर प्रोपर्टिजमा गएर ‘Allow files on this drive to have content indexed in addition to file properties ‘ मा रहेको ठीक (चेक)लाई हटाउन सक्नुहुन्छ। यसो गर्नुभयो भने तपाइँको कम्प्युटर छिटो हुन्छ।
कम्प्युटरमा एउटा सुविधा हुन्छ तपाइँले सुरक्षित (सेभ) गरेको फाइल तथा फोल्डरलाई इन्डेक्सीङ गर्ने। जसको कारण कम्प्युटरले तपाइँले कुनै पनि ड्राइभमा राखेको फाइल तथा फोल्डर खोज्दा छिटो पत्ता लगाउँछ। कम्प्युटरको कुनै पनि ड्राइभको प्रोपर्टिजमा तपाइँले इन्डेक्सीङको सुविधा उल्लेख गरेको पाउनु हुन्छ। जसले कम्प्युटरको प्रोसेसर र मेमोरीको धेरै अंश खपत गर्दछ। यसको मतलब हो तपाइँको कम्प्युटर सुस्त हुन्छ। यसखालको इन्डेक्सीङ सुविधा नीजि तथा व्यक्तिगत प्रयोगका कम्प्युटरहरुमा प्रयोग नगर्दा पनि हुन्छ। किनभने तपाइँ आफूले राखेको फाइल तथा फोल्डर कहाँ हो भन्ने थाहा नै नहुने भन्ने हुँदैन इन्डेक्सीङ सेवालाई प्रयोग नगर्दा (डिसेबल गर्दा) कम्प्युटरमा पर्ने प्रभाव भनेको खोजी (सर्च) सुस्तो (स्लो) हुने मात्र हो। यसरी कम्प्युटरमा इन्डेक्सीङ बन्द गर्न वा प्रयोग नगर्न कुनै पनि ड्र्राईभ (सी, डी वार् इ)को आइकनमा दायाँ (राइट) क्लिक गरेर प्रोपर्टिजमा गएर ‘Allow files on this drive to have content indexed in addition to file properties ‘ मा रहेको ठीक (चेक)लाई हटाउन सक्नुहुन्छ। यसो गर्नुभयो भने तपाइँको कम्प्युटर छिटो हुन्छ।
 कम्प्युटरमा एउटा सुविधा हुन्छ तपाइँले सुरक्षित (सेभ) गरेको फाइल तथा फोल्डरलाई इन्डेक्सीङ गर्ने। जसको कारण कम्प्युटरले तपाइँले कुनै पनि ड्राइभमा राखेको फाइल तथा फोल्डर खोज्दा छिटो पत्ता लगाउँछ। कम्प्युटरको कुनै पनि ड्राइभको प्रोपर्टिजमा तपाइँले इन्डेक्सीङको सुविधा उल्लेख गरेको पाउनु हुन्छ। जसले कम्प्युटरको प्रोसेसर र मेमोरीको धेरै अंश खपत गर्दछ। यसको मतलब हो तपाइँको कम्प्युटर सुस्त हुन्छ। यसखालको इन्डेक्सीङ सुविधा नीजि तथा व्यक्तिगत प्रयोगका कम्प्युटरहरुमा प्रयोग नगर्दा पनि हुन्छ। किनभने तपाइँ आफूले राखेको फाइल तथा फोल्डर कहाँ हो भन्ने थाहा नै नहुने भन्ने हुँदैन इन्डेक्सीङ सेवालाई प्रयोग नगर्दा (डिसेबल गर्दा) कम्प्युटरमा पर्ने प्रभाव भनेको खोजी (सर्च) सुस्तो (स्लो) हुने मात्र हो। यसरी कम्प्युटरमा इन्डेक्सीङ बन्द गर्न वा प्रयोग नगर्न कुनै पनि ड्र्राईभ (सी, डी वार् इ)को आइकनमा दायाँ (राइट) क्लिक गरेर प्रोपर्टिजमा गएर ‘Allow files on this drive to have content indexed in addition to file properties ‘ मा रहेको ठीक (चेक)लाई हटाउन सक्नुहुन्छ। यसो गर्नुभयो भने तपाइँको कम्प्युटर छिटो हुन्छ।
कम्प्युटरमा एउटा सुविधा हुन्छ तपाइँले सुरक्षित (सेभ) गरेको फाइल तथा फोल्डरलाई इन्डेक्सीङ गर्ने। जसको कारण कम्प्युटरले तपाइँले कुनै पनि ड्राइभमा राखेको फाइल तथा फोल्डर खोज्दा छिटो पत्ता लगाउँछ। कम्प्युटरको कुनै पनि ड्राइभको प्रोपर्टिजमा तपाइँले इन्डेक्सीङको सुविधा उल्लेख गरेको पाउनु हुन्छ। जसले कम्प्युटरको प्रोसेसर र मेमोरीको धेरै अंश खपत गर्दछ। यसको मतलब हो तपाइँको कम्प्युटर सुस्त हुन्छ। यसखालको इन्डेक्सीङ सुविधा नीजि तथा व्यक्तिगत प्रयोगका कम्प्युटरहरुमा प्रयोग नगर्दा पनि हुन्छ। किनभने तपाइँ आफूले राखेको फाइल तथा फोल्डर कहाँ हो भन्ने थाहा नै नहुने भन्ने हुँदैन इन्डेक्सीङ सेवालाई प्रयोग नगर्दा (डिसेबल गर्दा) कम्प्युटरमा पर्ने प्रभाव भनेको खोजी (सर्च) सुस्तो (स्लो) हुने मात्र हो। यसरी कम्प्युटरमा इन्डेक्सीङ बन्द गर्न वा प्रयोग नगर्न कुनै पनि ड्र्राईभ (सी, डी वार् इ)को आइकनमा दायाँ (राइट) क्लिक गरेर प्रोपर्टिजमा गएर ‘Allow files on this drive to have content indexed in addition to file properties ‘ मा रहेको ठीक (चेक)लाई हटाउन सक्नुहुन्छ। यसो गर्नुभयो भने तपाइँको कम्प्युटर छिटो हुन्छ।
डिस्क क्लिनअप
 कम्प्युटर चलाउँदा यसमा रहेका विभिन्न ड्राइभमा अनावश्यक वा आवश्यक फाइलहरुले गर्दा खाली ठाउँको कमी हुँदै गयो भने पनि कम्प्युटर सुस्तो हुन्छ। कम्प्युटरका प्राथमिक र दि्वतिय खालका ड्राइभमा विभिन्न सफ्टवेयर वा फाइलहरु चलाउँदाका अनावश्यक टेम्पोररी फाइल साथै विभिन्न समयका इरर रिपोर्ट जम्मा हुन्छन्। वीण्डोज प्रणालीले यस्ता खालका फाइल हटाउने सुविधा दिएको हुन्छ। जुन तपाइँले सम्बन्धित ड्राइभमा दायाँ क्लिक गरेर डिस्क क्लिनअप भन्ने सुविधा पाउनुहुन्छ। जसले अनावश्यक त्यस्ता फाइल हटाइ दिन्छ र तपाइँको कम्प्युटरको गति बढ्छ। त्यसका लागि तपाइँले कम्प्युटरमा स्टार्ट त्यसपछि अल प्रोग्राम र एसोसरिजमा गएर त्यसमा भएको डिस्क क्लिनअपमा जानुपर्छ। त्यसपछि देखीने वीण्डोमा गएर डिस्क क्लिनअपमा क्लिक गरेपछि तपाँइको कम्प्युटरको छनौट गरिएको डिस्कमा रहेका अनावश्यक फाइलहरु हटेर तपाइँको कम्प्युटर छिटो चल्छ।
कम्प्युटर चलाउँदा यसमा रहेका विभिन्न ड्राइभमा अनावश्यक वा आवश्यक फाइलहरुले गर्दा खाली ठाउँको कमी हुँदै गयो भने पनि कम्प्युटर सुस्तो हुन्छ। कम्प्युटरका प्राथमिक र दि्वतिय खालका ड्राइभमा विभिन्न सफ्टवेयर वा फाइलहरु चलाउँदाका अनावश्यक टेम्पोररी फाइल साथै विभिन्न समयका इरर रिपोर्ट जम्मा हुन्छन्। वीण्डोज प्रणालीले यस्ता खालका फाइल हटाउने सुविधा दिएको हुन्छ। जुन तपाइँले सम्बन्धित ड्राइभमा दायाँ क्लिक गरेर डिस्क क्लिनअप भन्ने सुविधा पाउनुहुन्छ। जसले अनावश्यक त्यस्ता फाइल हटाइ दिन्छ र तपाइँको कम्प्युटरको गति बढ्छ। त्यसका लागि तपाइँले कम्प्युटरमा स्टार्ट त्यसपछि अल प्रोग्राम र एसोसरिजमा गएर त्यसमा भएको डिस्क क्लिनअपमा जानुपर्छ। त्यसपछि देखीने वीण्डोमा गएर डिस्क क्लिनअपमा क्लिक गरेपछि तपाँइको कम्प्युटरको छनौट गरिएको डिस्कमा रहेका अनावश्यक फाइलहरु हटेर तपाइँको कम्प्युटर छिटो चल्छ।
 कम्प्युटर चलाउँदा यसमा रहेका विभिन्न ड्राइभमा अनावश्यक वा आवश्यक फाइलहरुले गर्दा खाली ठाउँको कमी हुँदै गयो भने पनि कम्प्युटर सुस्तो हुन्छ। कम्प्युटरका प्राथमिक र दि्वतिय खालका ड्राइभमा विभिन्न सफ्टवेयर वा फाइलहरु चलाउँदाका अनावश्यक टेम्पोररी फाइल साथै विभिन्न समयका इरर रिपोर्ट जम्मा हुन्छन्। वीण्डोज प्रणालीले यस्ता खालका फाइल हटाउने सुविधा दिएको हुन्छ। जुन तपाइँले सम्बन्धित ड्राइभमा दायाँ क्लिक गरेर डिस्क क्लिनअप भन्ने सुविधा पाउनुहुन्छ। जसले अनावश्यक त्यस्ता फाइल हटाइ दिन्छ र तपाइँको कम्प्युटरको गति बढ्छ। त्यसका लागि तपाइँले कम्प्युटरमा स्टार्ट त्यसपछि अल प्रोग्राम र एसोसरिजमा गएर त्यसमा भएको डिस्क क्लिनअपमा जानुपर्छ। त्यसपछि देखीने वीण्डोमा गएर डिस्क क्लिनअपमा क्लिक गरेपछि तपाँइको कम्प्युटरको छनौट गरिएको डिस्कमा रहेका अनावश्यक फाइलहरु हटेर तपाइँको कम्प्युटर छिटो चल्छ।
कम्प्युटर चलाउँदा यसमा रहेका विभिन्न ड्राइभमा अनावश्यक वा आवश्यक फाइलहरुले गर्दा खाली ठाउँको कमी हुँदै गयो भने पनि कम्प्युटर सुस्तो हुन्छ। कम्प्युटरका प्राथमिक र दि्वतिय खालका ड्राइभमा विभिन्न सफ्टवेयर वा फाइलहरु चलाउँदाका अनावश्यक टेम्पोररी फाइल साथै विभिन्न समयका इरर रिपोर्ट जम्मा हुन्छन्। वीण्डोज प्रणालीले यस्ता खालका फाइल हटाउने सुविधा दिएको हुन्छ। जुन तपाइँले सम्बन्धित ड्राइभमा दायाँ क्लिक गरेर डिस्क क्लिनअप भन्ने सुविधा पाउनुहुन्छ। जसले अनावश्यक त्यस्ता फाइल हटाइ दिन्छ र तपाइँको कम्प्युटरको गति बढ्छ। त्यसका लागि तपाइँले कम्प्युटरमा स्टार्ट त्यसपछि अल प्रोग्राम र एसोसरिजमा गएर त्यसमा भएको डिस्क क्लिनअपमा जानुपर्छ। त्यसपछि देखीने वीण्डोमा गएर डिस्क क्लिनअपमा क्लिक गरेपछि तपाँइको कम्प्युटरको छनौट गरिएको डिस्कमा रहेका अनावश्यक फाइलहरु हटेर तपाइँको कम्प्युटर छिटो चल्छ।
हार्ड ड्राइभ डिफ्र्यागमेन्ट गर्ने
 कम्प्युटरको डिस्कमा गरिने डिफ्र्यागमेन्टेसनले कम्प्युटरको हार्ड डिस्कलाई केही थप कामहरु लगाउँछ। जसको कारण कम्प्युटरले गर्ने कामहरु सुस्तो हुन्छ। यसको विपरित डिफ्र्यागमेन्टेसनले कम्प्युटरको हार्ड डिस्कमा रहका फाइलहरुलाई क्रमबद्ध रुपमा यसरी मिलाउँछ ताकि उसले त्यसलाई छिटो भेट्न र खोल्न सकोस्। त्यसैले समय समयमा कम्प्युटरका ड्राइभहरुलाई डिफ्र्यागमेन्ट गर्नुपर्छ। यसो गरेको खण्डमा पनि कम्प्युटरको गति केही बढेको अनुभव गर्न सकिन्छ। डिफ्र्यागमेन्ट गर्नका लागि कम्प्युटरमा क्रमैसँग स्टार्ट त्यसपछि अल प्रोग्राम र एसोसरिजमा गएर त्यसमा भएको डिस्क डिफ्र्यागमेन्टर जानु पर्दछ। त्यसो त कुनै पनि ड्राइभका दायाँ क्लिक गरेर प्रोपर्टिजमा रहेको टुल भन्ने विकल्प (अप्सन)मा गएर डिफ्र्यागमेन्ट गर्ने बटन पाउन सक्नुहुन्छ।
कम्प्युटरको डिस्कमा गरिने डिफ्र्यागमेन्टेसनले कम्प्युटरको हार्ड डिस्कलाई केही थप कामहरु लगाउँछ। जसको कारण कम्प्युटरले गर्ने कामहरु सुस्तो हुन्छ। यसको विपरित डिफ्र्यागमेन्टेसनले कम्प्युटरको हार्ड डिस्कमा रहका फाइलहरुलाई क्रमबद्ध रुपमा यसरी मिलाउँछ ताकि उसले त्यसलाई छिटो भेट्न र खोल्न सकोस्। त्यसैले समय समयमा कम्प्युटरका ड्राइभहरुलाई डिफ्र्यागमेन्ट गर्नुपर्छ। यसो गरेको खण्डमा पनि कम्प्युटरको गति केही बढेको अनुभव गर्न सकिन्छ। डिफ्र्यागमेन्ट गर्नका लागि कम्प्युटरमा क्रमैसँग स्टार्ट त्यसपछि अल प्रोग्राम र एसोसरिजमा गएर त्यसमा भएको डिस्क डिफ्र्यागमेन्टर जानु पर्दछ। त्यसो त कुनै पनि ड्राइभका दायाँ क्लिक गरेर प्रोपर्टिजमा रहेको टुल भन्ने विकल्प (अप्सन)मा गएर डिफ्र्यागमेन्ट गर्ने बटन पाउन सक्नुहुन्छ।
 कम्प्युटरको डिस्कमा गरिने डिफ्र्यागमेन्टेसनले कम्प्युटरको हार्ड डिस्कलाई केही थप कामहरु लगाउँछ। जसको कारण कम्प्युटरले गर्ने कामहरु सुस्तो हुन्छ। यसको विपरित डिफ्र्यागमेन्टेसनले कम्प्युटरको हार्ड डिस्कमा रहका फाइलहरुलाई क्रमबद्ध रुपमा यसरी मिलाउँछ ताकि उसले त्यसलाई छिटो भेट्न र खोल्न सकोस्। त्यसैले समय समयमा कम्प्युटरका ड्राइभहरुलाई डिफ्र्यागमेन्ट गर्नुपर्छ। यसो गरेको खण्डमा पनि कम्प्युटरको गति केही बढेको अनुभव गर्न सकिन्छ। डिफ्र्यागमेन्ट गर्नका लागि कम्प्युटरमा क्रमैसँग स्टार्ट त्यसपछि अल प्रोग्राम र एसोसरिजमा गएर त्यसमा भएको डिस्क डिफ्र्यागमेन्टर जानु पर्दछ। त्यसो त कुनै पनि ड्राइभका दायाँ क्लिक गरेर प्रोपर्टिजमा रहेको टुल भन्ने विकल्प (अप्सन)मा गएर डिफ्र्यागमेन्ट गर्ने बटन पाउन सक्नुहुन्छ।
कम्प्युटरको डिस्कमा गरिने डिफ्र्यागमेन्टेसनले कम्प्युटरको हार्ड डिस्कलाई केही थप कामहरु लगाउँछ। जसको कारण कम्प्युटरले गर्ने कामहरु सुस्तो हुन्छ। यसको विपरित डिफ्र्यागमेन्टेसनले कम्प्युटरको हार्ड डिस्कमा रहका फाइलहरुलाई क्रमबद्ध रुपमा यसरी मिलाउँछ ताकि उसले त्यसलाई छिटो भेट्न र खोल्न सकोस्। त्यसैले समय समयमा कम्प्युटरका ड्राइभहरुलाई डिफ्र्यागमेन्ट गर्नुपर्छ। यसो गरेको खण्डमा पनि कम्प्युटरको गति केही बढेको अनुभव गर्न सकिन्छ। डिफ्र्यागमेन्ट गर्नका लागि कम्प्युटरमा क्रमैसँग स्टार्ट त्यसपछि अल प्रोग्राम र एसोसरिजमा गएर त्यसमा भएको डिस्क डिफ्र्यागमेन्टर जानु पर्दछ। त्यसो त कुनै पनि ड्राइभका दायाँ क्लिक गरेर प्रोपर्टिजमा रहेको टुल भन्ने विकल्प (अप्सन)मा गएर डिफ्र्यागमेन्ट गर्ने बटन पाउन सक्नुहुन्छ।
अनावश्यक सुरुवाती प्रोग्राम हटाउने
 जब तपाइँ कम्प्युटर खोल्नुहुन्छ। कम्प्युटरसँगै विभिन्न सफ्टवेयरहरु पनि खुल्छन्। मेसेन्जर, नेपाली मिती र क्यालेण्डर, डाउनलोड मेनेजर लगायतका विभिन्न सफ्टवेयर कम्प्युटरसँगै खुलिरहेका हुन्छन्। जुन तपाइँका लागि सँधै आवश्यक नभएपनि तपाइँको कम्प्युटरमा पृष्ठभूमिमा चलिरहेका हुन्छन्। जसले तपाइँको कम्प्युटर र इन्टरनेटको गति दुवैलाई सुस्तो बनाउँछन्। यस्ता सफ्टवेयरहरुलाई बन्द गराउनु भयो भने कम्प्युटरको गति कम्तिमा २० प्रतिशत बढ्छ। कम्प्युटरका सुरुवाती (स्टार्टअप) प्रोग्राम हटाउनका लागि तपाइँले कम्प्युटरको स्र्टार्ट त्यसपछि अल प्रोग्राम र एसोसरिजमा गएर त्यसमा भएको रन वीण्डोमा गएर msconfig टाइप गर्नुपर्छ। त्यसपछि गरिने इन्टरले तपाइालाई सिस्टम कन्फिगरेसनको विकल्पमा पुरयाउँछ त्यहाँ रहेको स्टार्टअप विकल्पमा गएर तपाइँलाई कम्प्युटरसँगै खुल्नु आवश्यक नभएका सफ्टवेयरहरुलाई नखुल्ने बनाउन सक्नुहुन्छ। स्टार्टअपमा देखिएका सफ्टवेयरहरु मध्ये आफूलाई आवश्यक नलागेकामा भएको ठीक (चेक)लाई हटाउनुस् र ओके गर्नुहोस्। तपाइँको कम्प्युटर अब छिटो खुल्छ।
जब तपाइँ कम्प्युटर खोल्नुहुन्छ। कम्प्युटरसँगै विभिन्न सफ्टवेयरहरु पनि खुल्छन्। मेसेन्जर, नेपाली मिती र क्यालेण्डर, डाउनलोड मेनेजर लगायतका विभिन्न सफ्टवेयर कम्प्युटरसँगै खुलिरहेका हुन्छन्। जुन तपाइँका लागि सँधै आवश्यक नभएपनि तपाइँको कम्प्युटरमा पृष्ठभूमिमा चलिरहेका हुन्छन्। जसले तपाइँको कम्प्युटर र इन्टरनेटको गति दुवैलाई सुस्तो बनाउँछन्। यस्ता सफ्टवेयरहरुलाई बन्द गराउनु भयो भने कम्प्युटरको गति कम्तिमा २० प्रतिशत बढ्छ। कम्प्युटरका सुरुवाती (स्टार्टअप) प्रोग्राम हटाउनका लागि तपाइँले कम्प्युटरको स्र्टार्ट त्यसपछि अल प्रोग्राम र एसोसरिजमा गएर त्यसमा भएको रन वीण्डोमा गएर msconfig टाइप गर्नुपर्छ। त्यसपछि गरिने इन्टरले तपाइालाई सिस्टम कन्फिगरेसनको विकल्पमा पुरयाउँछ त्यहाँ रहेको स्टार्टअप विकल्पमा गएर तपाइँलाई कम्प्युटरसँगै खुल्नु आवश्यक नभएका सफ्टवेयरहरुलाई नखुल्ने बनाउन सक्नुहुन्छ। स्टार्टअपमा देखिएका सफ्टवेयरहरु मध्ये आफूलाई आवश्यक नलागेकामा भएको ठीक (चेक)लाई हटाउनुस् र ओके गर्नुहोस्। तपाइँको कम्प्युटर अब छिटो खुल्छ।
 जब तपाइँ कम्प्युटर खोल्नुहुन्छ। कम्प्युटरसँगै विभिन्न सफ्टवेयरहरु पनि खुल्छन्। मेसेन्जर, नेपाली मिती र क्यालेण्डर, डाउनलोड मेनेजर लगायतका विभिन्न सफ्टवेयर कम्प्युटरसँगै खुलिरहेका हुन्छन्। जुन तपाइँका लागि सँधै आवश्यक नभएपनि तपाइँको कम्प्युटरमा पृष्ठभूमिमा चलिरहेका हुन्छन्। जसले तपाइँको कम्प्युटर र इन्टरनेटको गति दुवैलाई सुस्तो बनाउँछन्। यस्ता सफ्टवेयरहरुलाई बन्द गराउनु भयो भने कम्प्युटरको गति कम्तिमा २० प्रतिशत बढ्छ। कम्प्युटरका सुरुवाती (स्टार्टअप) प्रोग्राम हटाउनका लागि तपाइँले कम्प्युटरको स्र्टार्ट त्यसपछि अल प्रोग्राम र एसोसरिजमा गएर त्यसमा भएको रन वीण्डोमा गएर msconfig टाइप गर्नुपर्छ। त्यसपछि गरिने इन्टरले तपाइालाई सिस्टम कन्फिगरेसनको विकल्पमा पुरयाउँछ त्यहाँ रहेको स्टार्टअप विकल्पमा गएर तपाइँलाई कम्प्युटरसँगै खुल्नु आवश्यक नभएका सफ्टवेयरहरुलाई नखुल्ने बनाउन सक्नुहुन्छ। स्टार्टअपमा देखिएका सफ्टवेयरहरु मध्ये आफूलाई आवश्यक नलागेकामा भएको ठीक (चेक)लाई हटाउनुस् र ओके गर्नुहोस्। तपाइँको कम्प्युटर अब छिटो खुल्छ।
जब तपाइँ कम्प्युटर खोल्नुहुन्छ। कम्प्युटरसँगै विभिन्न सफ्टवेयरहरु पनि खुल्छन्। मेसेन्जर, नेपाली मिती र क्यालेण्डर, डाउनलोड मेनेजर लगायतका विभिन्न सफ्टवेयर कम्प्युटरसँगै खुलिरहेका हुन्छन्। जुन तपाइँका लागि सँधै आवश्यक नभएपनि तपाइँको कम्प्युटरमा पृष्ठभूमिमा चलिरहेका हुन्छन्। जसले तपाइँको कम्प्युटर र इन्टरनेटको गति दुवैलाई सुस्तो बनाउँछन्। यस्ता सफ्टवेयरहरुलाई बन्द गराउनु भयो भने कम्प्युटरको गति कम्तिमा २० प्रतिशत बढ्छ। कम्प्युटरका सुरुवाती (स्टार्टअप) प्रोग्राम हटाउनका लागि तपाइँले कम्प्युटरको स्र्टार्ट त्यसपछि अल प्रोग्राम र एसोसरिजमा गएर त्यसमा भएको रन वीण्डोमा गएर msconfig टाइप गर्नुपर्छ। त्यसपछि गरिने इन्टरले तपाइालाई सिस्टम कन्फिगरेसनको विकल्पमा पुरयाउँछ त्यहाँ रहेको स्टार्टअप विकल्पमा गएर तपाइँलाई कम्प्युटरसँगै खुल्नु आवश्यक नभएका सफ्टवेयरहरुलाई नखुल्ने बनाउन सक्नुहुन्छ। स्टार्टअपमा देखिएका सफ्टवेयरहरु मध्ये आफूलाई आवश्यक नलागेकामा भएको ठीक (चेक)लाई हटाउनुस् र ओके गर्नुहोस्। तपाइँको कम्प्युटर अब छिटो खुल्छ।
For more information :www.nmeiit.wordpress.com
यदी तपाईं अझै बढी Shortcut key हरुको बारेमा जान चाहनुहुन्छ |
Windows help viewer keyboard shortcuts
| Press this key | To do this |
| F3 | Move the cursor to the search box |
| Ctrl+P | Print a topic |
| Ctrl+F | Search the current topic |
| End | Move to the end of a topic |
| Home | Move to the beginning of a topic |
| Alt+home | Display the help and support home page |
| Alt+A | Display the customer support page |
| Alt+right arrow | Move forward to the next (previously viewed) topic |
| Alt+left arrow | Move back to the previously viewed topic |
| F10 | Display the option menu |
| Alt+N | Display the connection settings menu |
| Alt+C | Display the table of contents |
| Press this key | To do this |
| Ctrl+shift N | Create a new folder |
| Ctrl+N | Open a new window |
| End | Display the buttom of the active windows |
| Alt+enter | Open the properties dilog box for the selected item |
| Alt+P | Display the preview pane |
| Alt+left arrow | View the previous folder |
| Alt+right arrow | View the next folder |
| Alt+up arrow | View the parent folder |
| Ctrl+mouse scroll wheel | Change the size and appearance of file and folder icons |
| Alt+D | Select the address bar |
| Ctrl+E | Select the search box |
| Ctrl+Z | Ando a change |
| Ctrl+N | Create a new picture |
| Ctrl+O | Open an Axisiting picture |
| Ctrl+S | Save changes to a picture |
| F12 | Save the picture as a new file |
| Ctrl+P | Print a picture |
| Alt+F4 | Close a picture and its paint window |
| Ctrl++ | Increase the width of a brush, line, or shape out line by one pixel |
| Ctrl+B | Bold selected text |
| Esc | Cancel a selection |
| Delete | Delete a selection |
| Up arrow | Move the selection or archive shape up by one pixel |
| Down arrow | Move the selection or archive shape down by one pixel |
| Right arrow | Move the selection or archive shape right by one pixel |
| Left arrow | Move the selection or archive shape left by one pixel |
| Ctrl+C | Copy a selection to the clipboard |
| Ctrl+V | Paste the selection from the clipboard |
| Ctrl+- | Decrease the width of a brush, line, or shape outline by one pixel |
| Ctrl+G | Show or hide gridlines |
| Ctrl+R | Show or hide the ruler |
| Ctrl+page down | Zoom out |
| F11 | View a picture in full-scree mode |
| Ctrl+page up | Zoom in |
| Ctrl+W | Open the resize and skew dilog box |
| Ctrl+E | Open the properties dilog box |
| Ctrl+I | Intalicize selected text |
| Ctrl+U | Underline selected text |
| F10 or alt | Display keytips |
| Shift+f10 | Show the current shortcut menu |
| F1 | Open paint help |
| Press this key | To do this |
| Ctrl+alt+spacebar | Show the mouse ppointer |
| Ctrl+alt+F | Swich to full-scree mode |
| Win logo+sign or menus sign | Zoom in or out |
| Ctrl+alt+L | Swich to lens mode |
| Ctrl+alt+D | Swich to docked mode |
| Ctrl+alt+I | Invert colors |
| Ctrl+alt+arrows keys | Pain in the direction of the arrow keys |
| Ctrl+alt+R | Resize the lens |
| Win logo+esc | Exit magnifier |
Programs Keyboard keys
Show file लाई लुकाउनुहोस
तपाइंलाई थाहा नै हुँदैन की कुन बेला आँफै बन्छ यो Desktop.Ini File र कहाँ-कहाँ बनेर बसेको छ त्यो पनि थाहा छैन हैरानै पार्यो अब त Programs Folder भित्र अरु आबश्यक File हरु भन्दा बढी Desktop.Ini नै बढी देखिन पो थाल्यो र कती चोटी कती दिन तपाईं यसलाई Delete गरीराख्नुहुन्छ र त्यसै पनि तपाइंले त्यसलाई Delete नै गरेर पन्छाउने गर्नु भएको छ भने म तपाइंलाई केहि पनि भन्दिन तर तपाइंले चाहेमा यस्ता अनाबश्यक File लाई सधैंको लागी लुकाएर रोक्न सक्नुहुन्छ आउनुस कसरी हटाउने सधैंको लागी यस्ता Desktop.Ini लाई…
१. सबैभन्दा पहिला तपाईं Windows Explorer मा जानुस मतलब Computer मा भएको कुनै एक Music, Video को Folder खोल्नुस र त्यसपछी अब त्यहाँ Computer को Keyboard बाट “ALT” key दबाउनुहोस तपाइंले ALT key दबाएपछी अब त्यहाँ सबैभन्दा माथी Menu मा हेर्नुस “Tppls” लेखेको देख्नुहुनेछ त्यसमा Click गरेर तल “Folder Options…” मा Click गर्नुहोस

२. त्यसपछी अब त्यहाँ Folder Options को एउटा Popup window खुल्नेछ र त्यस Windows को माथी “View” मा Click गर्नुहोस तपाइंले View मा Click गरीसकेपछी अब तल Mouse Scroll गरेर “Hide protected operating system files (recommended) कहाँ छ खोज्नुहोस र फेला परेसी ठिक त्यसमा Mark लगाउनुहोस र तल “Apply” Button थिची “Ok” गर्नुहोस


१. सबैभन्दा पहिला तपाईं Windows Explorer मा जानुस मतलब Computer मा भएको कुनै एक Music, Video को Folder खोल्नुस र त्यसपछी अब त्यहाँ Computer को Keyboard बाट “ALT” key दबाउनुहोस तपाइंले ALT key दबाएपछी अब त्यहाँ सबैभन्दा माथी Menu मा हेर्नुस “Tppls” लेखेको देख्नुहुनेछ त्यसमा Click गरेर तल “Folder Options…” मा Click गर्नुहोस

२. त्यसपछी अब त्यहाँ Folder Options को एउटा Popup window खुल्नेछ र त्यस Windows को माथी “View” मा Click गर्नुहोस तपाइंले View मा Click गरीसकेपछी अब तल Mouse Scroll गरेर “Hide protected operating system files (recommended) कहाँ छ खोज्नुहोस र फेला परेसी ठिक त्यसमा Mark लगाउनुहोस र तल “Apply” Button थिची “Ok” गर्नुहोस

Computer को गती शुस्त (Slow) हुनुको कारण Fast गराउने पाँच उपाय
मैले तपाइंलाई यो भन्न खोजेको होइन की तपाईंको Computer को RAM (Memory) 128, 512, MB अथवा 1 GB को छ तर पनि 3, 4 GB को जत्तिकै Fast बनाउनुस भनेर यदी त्यसो हुन थाल्यो भने महंगा महंगा रुपैयाँ तिरेर Good Quality को किन्नु के नै अर्थ रह्यो र हैन तर महंगा पैसा तिरेर राम्रो Intel Core I3, I5, I7 ले पनि घमण्ड नगर्नुहोला कि मेरो Computer त कहिले नि Slow चल्दैन भनेर एउटा कुरा सधैं ध्यान मा राख्नुस मानिसको मृत्यु हुनको लागी उसलाई बुढेसकाल कुरीराख्नु पर्दैन यदी उसले आफ्नो बालकपन अथवा जवानीमा शरीरको ख्याल राखेन भने कालले बोलाउनु
भन्दा पहिले नै दुनिया छोड्नुपर्छ हो त्यस्तै तपाईंले पनि आफ्नो Computer को पहिले देखि हेरचाह नगरे त्यसलाई बोकेर कहाँ छ सस्तो Computer बनाउने दोकान भनेर गल्ली-गल्ली छिर्नु पर्ने हुन्छ त्यसैले आउनुस म यदी हजुरको Computer पहिलाको भन्दा दैनिकी गती कम्ती हुँदै गएको छ भने त्यसलाई फेरी कसरी तिब्र गतीमा (Fast Speed) मा ल्याउने केहि तरीका हरु तल पढेर अपनाउनुहोस
भन्दा पहिले नै दुनिया छोड्नुपर्छ हो त्यस्तै तपाईंले पनि आफ्नो Computer को पहिले देखि हेरचाह नगरे त्यसलाई बोकेर कहाँ छ सस्तो Computer बनाउने दोकान भनेर गल्ली-गल्ली छिर्नु पर्ने हुन्छ त्यसैले आउनुस म यदी हजुरको Computer पहिलाको भन्दा दैनिकी गती कम्ती हुँदै गएको छ भने त्यसलाई फेरी कसरी तिब्र गतीमा (Fast Speed) मा ल्याउने केहि तरीका हरु तल पढेर अपनाउनुहोस
१. तपाइंले Internet भ्रमण गर्दा सधैं एउटा कुरामा ध्यान गर्नुहोला हो तपाईं हामी यस्तै Internet मा खेल्दै-खेल्दै जाँदा कस्तो-कस्तो Site मा पुग्यौं त्यो आँफैलाई पनि थाहा हुँदैन र त्यस्तै कुनै एक Site मा आफ्नो Computer को बारेमा एक अती मिठो भाबनाले लेखेको पढ्नुभयो र त्यसको अन्त्यमा For Download file please click here…भनेर लेखेको देख्नुभयो र तपाइंले पनि बिचारी नगरी त्यसलाई हत्तपत्त माथी लेखेको आधारमा Download गर्नु भयो र छिटो-छिटो त्यसलाई
Computer मा Install गरेर Run पनि गरीसक्नुभायो तर तपाइंले त्यस Software Download गर्नुभन्दा पहिला सोच्नुभेना की त्यो Software कहिले Internet मा Update गरेको थियो किनकी यस्ता कयौं Software हरु हुन्छन
सालौं पहिले नै Update गरेको र त्यसका New Version हरु नै उपलब्ध नभएको त्यस्ता Software अन्जानमा Download गर्दा Computer मा Virus ले आक्रमण गर्न सक्छ Antivirus छ भने त त्यसले Block गर्छ नभए के गर्ने त्यै पनि तपाइंलाई
थाहा नै छैन होला आफ्नो Computer को Antivirus ले काम गरेको छ की छैन भनेर त्यसमा अझै Free को Antivirus हुनुपर्छ ठिक छ तपाइंले Software Download त गर्नुभयो र के तपाइंले त्यसलाई Computer मा Install गर्नुभन्दा पहिला राम्रो संग Antivirus ले Scan गर्नु भयो बिलकुल गर्नुभएन शाहेद हजुरलाई थाहा थिएँ या थाहा भएर पनि
बिर्सेर Install गरिसकेपछी जिब्रो तोकेर तालुमा हात राख्नु भयो सधैं ध्यान दिनुहोला तपाइंले साथी अथवा जो कसैको Device Pendrive आफ्नो Computer मा Install गरीसकेपछी सिधै त्यसलाई नखोली पहिला Full Scan गर्नु जरुरी छ यो नसोच्नु की यो साथीको Pendrive अस्ती घुसाउँदा त केहि पनि भएको थिएन भनेर र कुनै पनि Software Download गरीसकेपछी Install गर्नुभन्दा पहिला त्यसलाई Scan गर्नुहोला
Computer मा Install गरेर Run पनि गरीसक्नुभायो तर तपाइंले त्यस Software Download गर्नुभन्दा पहिला सोच्नुभेना की त्यो Software कहिले Internet मा Update गरेको थियो किनकी यस्ता कयौं Software हरु हुन्छन
सालौं पहिले नै Update गरेको र त्यसका New Version हरु नै उपलब्ध नभएको त्यस्ता Software अन्जानमा Download गर्दा Computer मा Virus ले आक्रमण गर्न सक्छ Antivirus छ भने त त्यसले Block गर्छ नभए के गर्ने त्यै पनि तपाइंलाई
थाहा नै छैन होला आफ्नो Computer को Antivirus ले काम गरेको छ की छैन भनेर त्यसमा अझै Free को Antivirus हुनुपर्छ ठिक छ तपाइंले Software Download त गर्नुभयो र के तपाइंले त्यसलाई Computer मा Install गर्नुभन्दा पहिला राम्रो संग Antivirus ले Scan गर्नु भयो बिलकुल गर्नुभएन शाहेद हजुरलाई थाहा थिएँ या थाहा भएर पनि
बिर्सेर Install गरिसकेपछी जिब्रो तोकेर तालुमा हात राख्नु भयो सधैं ध्यान दिनुहोला तपाइंले साथी अथवा जो कसैको Device Pendrive आफ्नो Computer मा Install गरीसकेपछी सिधै त्यसलाई नखोली पहिला Full Scan गर्नु जरुरी छ यो नसोच्नु की यो साथीको Pendrive अस्ती घुसाउँदा त केहि पनि भएको थिएन भनेर र कुनै पनि Software Download गरीसकेपछी Install गर्नुभन्दा पहिला त्यसलाई Scan गर्नुहोला
२. तपाईं हामीले आफुलाई नचाहिने File Programs हरु Delete त गरेका हुन्छौं तर त्यो File Windows बाट पुरा रुपले नाती त्यो Recycle Bin मा गएर बसेको हुन्छ त्यसलाई सधैं हर समय खाली राख्नु जरुरी छ

अनि के तपाइंलाई Disk CleanUp को बारेमा थाहा छ अथवा सुन्नु नै भएको छैन अथवा थाहा भएर पनि Disk CleanUp गर्न लाई अल्छी गर्नुहुन्छ तपाइंले समय समय मा Disk Clean Up गरीराख्नु अत्यन्त जरुरी छ त्यसो गर्नाले Internet Temporary Files Computer मा रहेका Temporary Files जस्ता अनेकौं अनाबश्यक File हरु हटाइदिन्छ


अनि के तपाइंलाई Disk CleanUp को बारेमा थाहा छ अथवा सुन्नु नै भएको छैन अथवा थाहा भएर पनि Disk CleanUp गर्न लाई अल्छी गर्नुहुन्छ तपाइंले समय समय मा Disk Clean Up गरीराख्नु अत्यन्त जरुरी छ त्यसो गर्नाले Internet Temporary Files Computer मा रहेका Temporary Files जस्ता अनेकौं अनाबश्यक File हरु हटाइदिन्छ

३. के तपाइंलाई Windows Defender को बारेमा थाहा छ त्यो तपाईंको Control Panel मा नै बसेको हुन्छ त्यो पनि एक Antivirus नै नै हो जसले Internet बाट आउने Virus लगाएत अन्य Computer मा रहेका Virus लाई रोक्ने मद्दत गर्दछ त्यसलाई नियमीत Scan गरीराख्नुहोला Windows Defender खोल्दा खेरी सधैं यहाँ तलको चित्र जस्तो ठिक चिन्ह देखिनु पर्छ यदी तपाइंले Windows Defender लाई नियमीत Update अथवा Scan गरीराख्नु भएन भने त्यसको कारणले Computer मा नराम्रो नोक्सानी पुर्याउन सक्छ र Speed पनि कम्ती हुदै जान्छ
यदी तपाईंको Windows Defender यहाँ तलको जस्तो चित्र देखियो भने Windows Defender Update And Scan गर्नुहोस
४. धेरै साथीहरु सजिलो को लागी Desktop मा Shortcut File बनाएर राख्छन त्यसको कारणले पनि Computer Speed कमी हुँदै जान्छ यदी हजुरले
पनि त्यसो गर्नु भएको छ भने त्यो तरीका ठिक होइन र हामीले Computer खोल्नासाथ एउटा File अर्को Folder र अर्को Folder को झन अर्को Folder मा दैनिकी बदली रहह्न्छौँ यसो गर्नु ठिक होइन किनकी
यसो गर्नाले Computer मा अनाबश्यक File हरु आँफै बनिदिन्छ जुन त्यस्ता File हरु तपाइंले सजिलो संग देख्न सक्नुहुन्न र Computer को Memoryघट्दै जान्छ अनि आफुलाई आबश्यक भन्दा बढी Sofwate Compter मा Install गरेर नराखौं यस्ता
धेरै साथेहरु हुन्छन Software Install गरेर त्यत्तिकै राख्छन जहाँ त्यसको कामै छैन र त्यस्ता Software तुरुन्त हटाईहाल्नुहोस Control panel / Add or remove मा गएर अनि Desktop बाट पनि त्यसको File हटाउनुहोस त्यस्ता Fileहरु Desktop मा अरु पनि छ भने हटाउनुहोस र तपाईं हामीले कुनै पनि Music Video photo अथवा Software Documents चाहे जे सुकै पनि Download अथवा Save गर्दा Local Disk (C:) मा गएर बसेको हुन्छ त्यसले गर्दा Computer को RAM घट्दै जान्छ र Computer Slow हुन पुग्छ त्यसैले यस्ता File हरु Save अथवा Download गर्दा Local Disk (D:) अथवा अरु कुनै Drive मा Save गर्नुहोला
पनि त्यसो गर्नु भएको छ भने त्यो तरीका ठिक होइन र हामीले Computer खोल्नासाथ एउटा File अर्को Folder र अर्को Folder को झन अर्को Folder मा दैनिकी बदली रहह्न्छौँ यसो गर्नु ठिक होइन किनकी
यसो गर्नाले Computer मा अनाबश्यक File हरु आँफै बनिदिन्छ जुन त्यस्ता File हरु तपाइंले सजिलो संग देख्न सक्नुहुन्न र Computer को Memoryघट्दै जान्छ अनि आफुलाई आबश्यक भन्दा बढी Sofwate Compter मा Install गरेर नराखौं यस्ता
धेरै साथेहरु हुन्छन Software Install गरेर त्यत्तिकै राख्छन जहाँ त्यसको कामै छैन र त्यस्ता Software तुरुन्त हटाईहाल्नुहोस Control panel / Add or remove मा गएर अनि Desktop बाट पनि त्यसको File हटाउनुहोस त्यस्ता Fileहरु Desktop मा अरु पनि छ भने हटाउनुहोस र तपाईं हामीले कुनै पनि Music Video photo अथवा Software Documents चाहे जे सुकै पनि Download अथवा Save गर्दा Local Disk (C:) मा गएर बसेको हुन्छ त्यसले गर्दा Computer को RAM घट्दै जान्छ र Computer Slow हुन पुग्छ त्यसैले यस्ता File हरु Save अथवा Download गर्दा Local Disk (D:) अथवा अरु कुनै Drive मा Save गर्नुहोला
५. अब म हजुरलाई Disk Defragmenter को बारेमा चर्चा गर्छु यो Disk Defragmenter पनि हजुरले हरेक हप्ता मा एक वा एक भन्दा बढी जती सक्दो धेरै चोटी गरीरख्दा आफ्नो Computer ताजा स्वस्थ रहिरहन्छ र Speed पनि बढी रहन्छ अनिबार्य गर्नुहोला र आउनुस कसरी गर्ने त Disk Defragmenter
सबैभन्दा पहिला “Start” Button मा Click गरेर “Disk Defragmenter” Type गरी त्यसलाई खोल्नुहोस अथवा “Win Logo+R” लाई एकैसाथ थिचेर त्यहाँ खुलेको Box मा यो “dfrg.msc” Type गरेर “Ok” गर्नुहोस र अब त्यहाँ खुलेको Box मा Computer मा रहेको Drive हरुको नाम देखिएको हुन्छ र हजुरले “Local Disk (D:) मा Click गरेर तल “Defragment disk” मा Click गर्नुहोस
सबैभन्दा पहिला “Start” Button मा Click गरेर “Disk Defragmenter” Type गरी त्यसलाई खोल्नुहोस अथवा “Win Logo+R” लाई एकैसाथ थिचेर त्यहाँ खुलेको Box मा यो “dfrg.msc” Type गरेर “Ok” गर्नुहोस र अब त्यहाँ खुलेको Box मा Computer मा रहेको Drive हरुको नाम देखिएको हुन्छ र हजुरले “Local Disk (D:) मा Click गरेर तल “Defragment disk” मा Click गर्नुहोस
त्यसपछी Automatic त्यहाँ काम शुरु हुन थाल्छ र जब त्यहाँ काम शिध्दिएपछी त्यहाँ तपाइंलाई Computer Restart गर्ने की नगर्ने भनेर सोध्छ तपाइंले Computer Restart गर्नुहोस र यदी अर्को Drive पनि Disk Defragmenter गर्न चाहनुहुन्छ भने यहाँ माथी भने झैं गर्नुहोला
Video तथा MP3 कसरी काट्ने Real Player को सहाएताले
तपाईं हामीले Video अथवा MP3 Cut गर्नु पर्यो भने Video Cutter अनि MP3 Cutter छुट्टा-छुटै को Software खोज्छौं त्र म हजुरलाई एउटै Software बाट २ काम गर्न मिल्ने Real Player को माध्यमबाट त्यसैले आउनुस आज म हजुरलाई एक सजिलो तरीका बाट Video अनि MP3 काट्न सिकाउँछु यदी तपाईं ५ मिनेट को video लाई काटेर कम्ती गर्ने अथवा Video को नचाहिने Scene हरु लाई काट्ने र Mp3 पनि सजिलै संग काट्न सकिने यदी तपाईं लाई Video तथा MP3 को अगाडी पछाडी को भाग कहाँको काट्न परेको छ Real Player बाट काट्न सकिन्छ
त्यसको लागी तपाईंको Computer मा Real Player हुन जरुरी छ यदी हजुर संग Real Player छैन भने यो तलको लिंकमा गएर Download गर्नुहोस
त्यसको लागी तपाईंको Computer मा Real Player हुन जरुरी छ यदी हजुर संग Real Player छैन भने यो तलको लिंकमा गएर Download गर्नुहोस
Download…
Download गरेर Install गरीसकेसी अब तल हेर्नुहोस कसरी काट्ने Video तथा MP3
१. सबैभन्दा पहिला त म हजुरलाई Video काट्न सिकाउँछु त्यसको लागी तपाइंले कुन Video काट्न खोजेको हो त्यस Video लाई Real Player मा Play गराउनुहोस
२. त्यसपछी Video Play भैसकेसी यदी हजुर चाहनुहुन्छ भने Push गर्न पनि सक्नुहुन्छ अथवा नगरे पनि हुन्छ त्यसपछी अब Mouse Pointer लाई ठिक Video को बिचमा लगेर राखी हेर्नुस Video भन्दा ठिक तल तपाइंले एउटा कैंची जस्तो चित्र अनि साथमा “Trim” लेखेको देख्नुहुनेछ त्यसमा Click गर्नुस

३. त्यसपछी अब त्यहाँ अर्को छुट्टै एउटा Windows खुल्नेछ र अब तपाइंले त्यहाँ त्यस Video लाई Play गर्नुस अब त्यहाँ ध्यान दिनुहोला तपाइंले Video कती समय भन्दा अगाडीको काट्ने हो त्यति नै समय Play भैसी Video लाई Push गर्नुस र अब Mouse Pointer लाई Video भन्दा तल Black Tab भएको ठाउँमा लगेर हेर्नुस त्यहाँ Left Side मा हजुरले “Set Start” भनेर लेखेको देख्नुहुनेछ त्यसमा Click गर्नुहोस

४. त्यसपछी अब फेरी Video लाई Play गर्नुस यदी छिटो गर्न चाहनुहुन्छ भने Mouse pointer लाई Clip Position मा लगेर खिच्न पनि सक्नुहुन्छ Video लाई Play गर्दै जाँदा कती समय भन्दा पछाडीको काट्ने हो ठिक त्यहाँ Push गर्नुस र Mouse लाई ठिक माथी Black tab मा लैजानुस त्यहाँ Set end देख्नुहुनेछ त्यसमा Click गरेर तल “Save Trim…” मा Click गर्नुहोस यदी हजुरले अगाडीको भाग मात्रै काट्न पर्ने छ भने यहाँ माथी ३ नं: मा भने झैं गरी सिधै तल “Save Trim…” मा Click गरेर Save गर्न सक्नुहुन्छ

त्यसपछी File को नाम दिएर “Save” Button थिच्नुहोस Video Save हुन थाल्छ
Download गरेर Install गरीसकेसी अब तल हेर्नुहोस कसरी काट्ने Video तथा MP3
१. सबैभन्दा पहिला त म हजुरलाई Video काट्न सिकाउँछु त्यसको लागी तपाइंले कुन Video काट्न खोजेको हो त्यस Video लाई Real Player मा Play गराउनुहोस
२. त्यसपछी Video Play भैसकेसी यदी हजुर चाहनुहुन्छ भने Push गर्न पनि सक्नुहुन्छ अथवा नगरे पनि हुन्छ त्यसपछी अब Mouse Pointer लाई ठिक Video को बिचमा लगेर राखी हेर्नुस Video भन्दा ठिक तल तपाइंले एउटा कैंची जस्तो चित्र अनि साथमा “Trim” लेखेको देख्नुहुनेछ त्यसमा Click गर्नुस

३. त्यसपछी अब त्यहाँ अर्को छुट्टै एउटा Windows खुल्नेछ र अब तपाइंले त्यहाँ त्यस Video लाई Play गर्नुस अब त्यहाँ ध्यान दिनुहोला तपाइंले Video कती समय भन्दा अगाडीको काट्ने हो त्यति नै समय Play भैसी Video लाई Push गर्नुस र अब Mouse Pointer लाई Video भन्दा तल Black Tab भएको ठाउँमा लगेर हेर्नुस त्यहाँ Left Side मा हजुरले “Set Start” भनेर लेखेको देख्नुहुनेछ त्यसमा Click गर्नुहोस

४. त्यसपछी अब फेरी Video लाई Play गर्नुस यदी छिटो गर्न चाहनुहुन्छ भने Mouse pointer लाई Clip Position मा लगेर खिच्न पनि सक्नुहुन्छ Video लाई Play गर्दै जाँदा कती समय भन्दा पछाडीको काट्ने हो ठिक त्यहाँ Push गर्नुस र Mouse लाई ठिक माथी Black tab मा लैजानुस त्यहाँ Set end देख्नुहुनेछ त्यसमा Click गरेर तल “Save Trim…” मा Click गर्नुहोस यदी हजुरले अगाडीको भाग मात्रै काट्न पर्ने छ भने यहाँ माथी ३ नं: मा भने झैं गरी सिधै तल “Save Trim…” मा Click गरेर Save गर्न सक्नुहुन्छ

त्यसपछी File को नाम दिएर “Save” Button थिच्नुहोस Video Save हुन थाल्छ
अब तपाईं MP3 काट्न चाहनुहुन्छ भने MP3 लाई पनि Real Player मा Open गर्नुहोस र यहाँ माथी २ नं: मा भने झैं गरी “Trim” मा Click गर्नुहोस र त्यहाँ एउटा छुट्टै सानो Windows खुल्नेछ अब त्यहाँ Mouse लाई Clip Poaition मा लगेर कती काट्ने र कती राख्ने समय मिलाउनुस जस्तै यहाँ तल हेर्नुस सेतो धारको ले कसरी तानेर समय 1:16 Second मा राखेको छ त्यसै गरी पछाडी बाट पनि काट्न पर्यो भने त्यसरी नै Clip position मा खिचेर Time Set गर्नुहोस र तल “Save Trim” मा Click गरी File Save गर्नुहोस

यो थियो तपाईंको लागी एउटा सानो Media Cutter साहेद हजुर लाई यो तरीका अपनाउं कुनै अप्ठेरो परेन होला हैन कि कसो हस त तपैनारु Post मा पनि Click गरेर अन्य Article पनि हेर्नुहोला धन्यबाद |

यो थियो तपाईंको लागी एउटा सानो Media Cutter साहेद हजुर लाई यो तरीका अपनाउं कुनै अप्ठेरो परेन होला हैन कि कसो हस त तपैनारु Post मा पनि Click गरेर अन्य Article पनि हेर्नुहोला धन्यबाद |
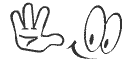










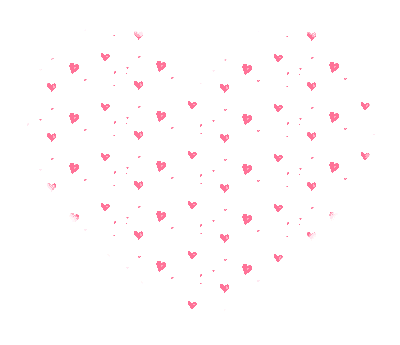









































































0 comments:
Post a Comment